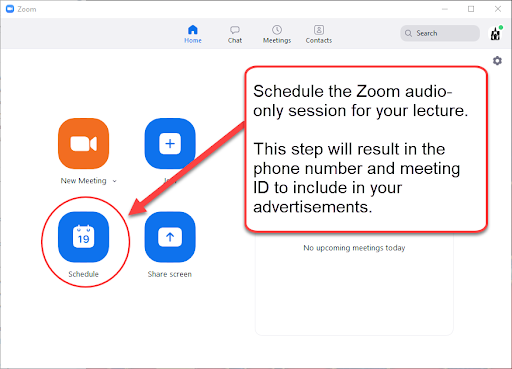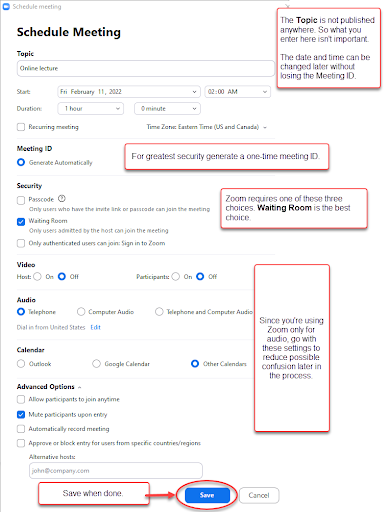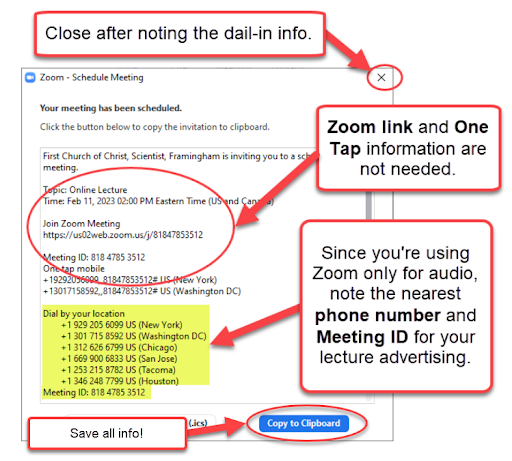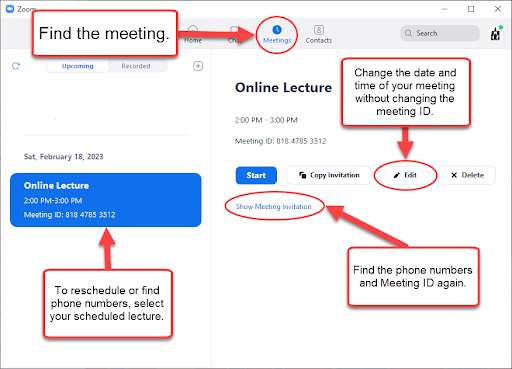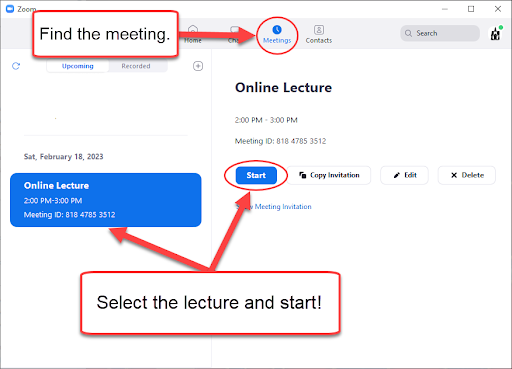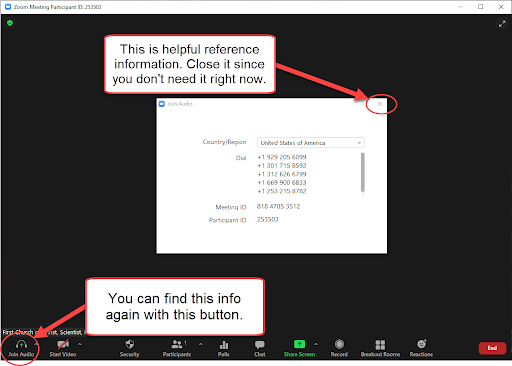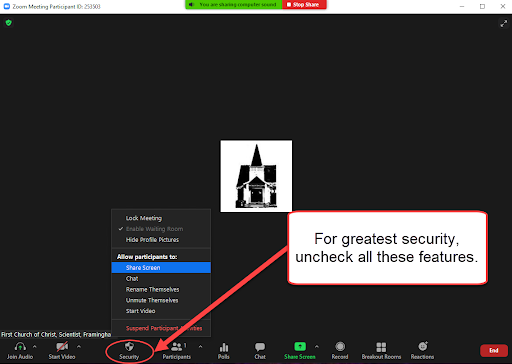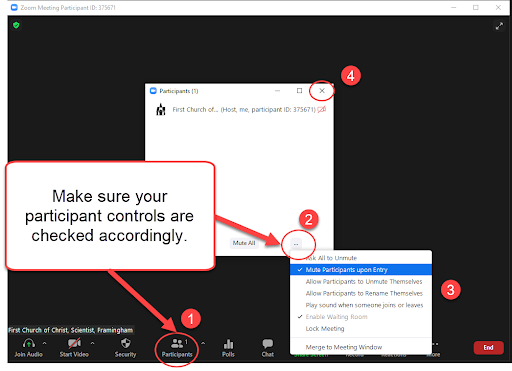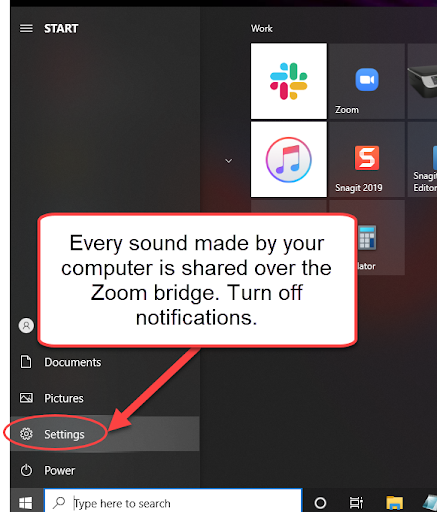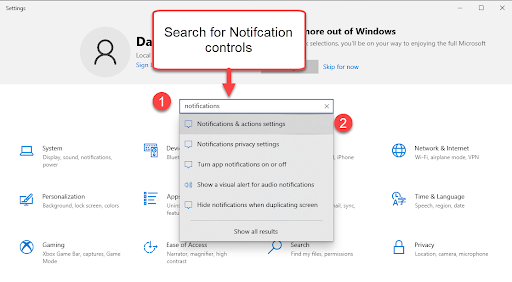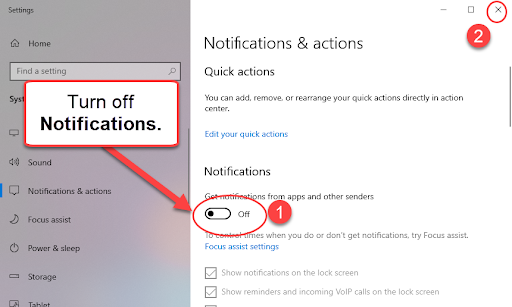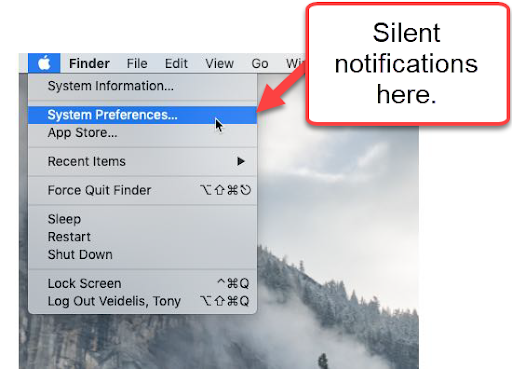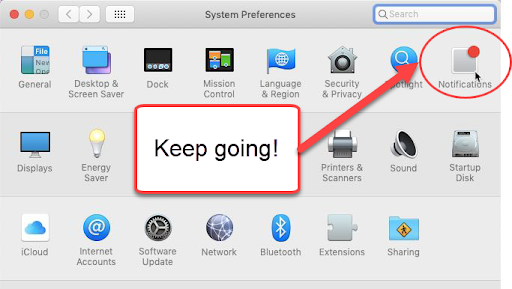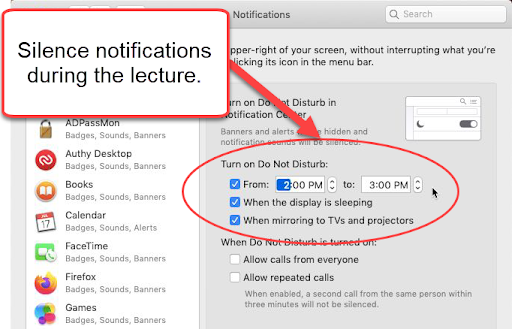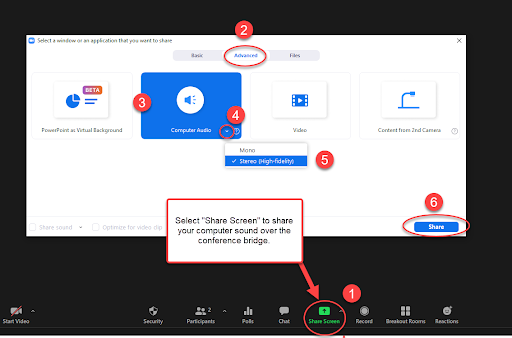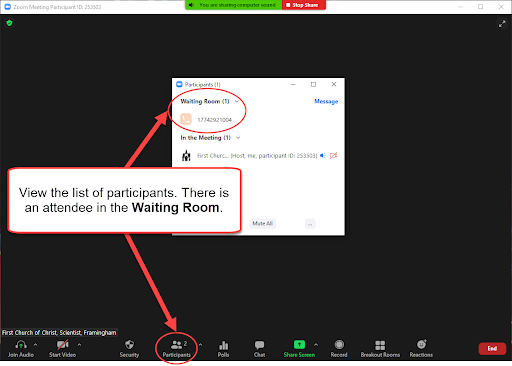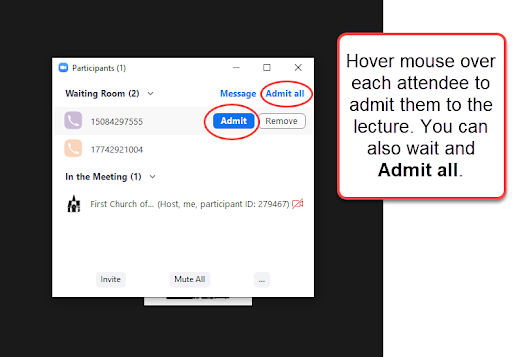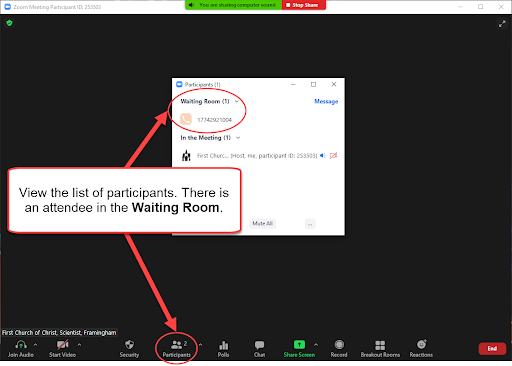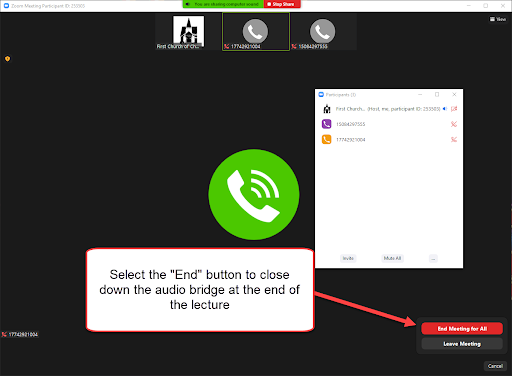Updated: August 2021
You may want to add a telephone call-in option for your in-person lecture or to compliment a livestreamed video event, as a service for those who cannot attend any other way.
Zoom is an excellent program to use for setting this up. The following instructions are designed to walk you through creating a call-in feature via Zoom for an audio-only livestream.
This document assumes the following:
You purchased a Zoom license here. Most likely a “Pro” account will be sufficient. It supports up to 100 participants on the phone.
You installed Zoom software on your computer.
You logged into your Zoom account.
(You may also already use Zoom’s computer audio with your church services. If you decide to use this feature as well as the telephone call-in, be aware that publicity materials from BoL may have limited space to include both pieces of information.)
For audio equipment recommendations and/or how to get the sound from your PA system into your computer, reference Recommended audio/video equipment to livestream lectures.
Tip: If the lecturer is offering a Q&A, ask the lecturer to repeat the question for the telephone and online audiences.
To generate a call-in phone number and meeting ID for your lecture.
After tapping Save the following screen appears. Copy the phone numbers to share with your participants.
If the lecture is rescheduled or maybe you need to look up the phone number for the online lecture…
In anticipation of the lecture, start the Zoom audio meeting.
Silence notifications on your computer.
The sound of your computer is shared over the Zoom meeting. Both Macintosh and Windows computers generate notification sounds. Therefore, it’s important to turn off extraneous sounds from your computer.
To turn off notifications on a Windows 10 computer:
To turn off notifications on a Macintosh computer:
Begin broadcasting the lecture audio over Zoom for the dial-in attendees.
With the web browser navigate to the lecture broadcast (probably on your branch’s website). Hit the play button on the video. You are ready to start sending the sound over Zoom.
Zoom is now sending the sound of the lecture over the audio conference.
Attendees arrive for the lecture.
What to do during the lecture.
Monitor the attendee list throughout the lecture. People come and go more often than you’d expect. Keep an eye out for the waiting room.